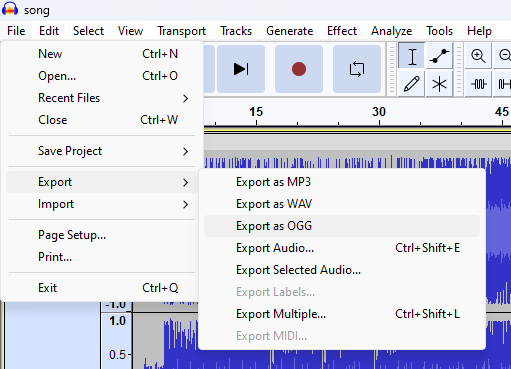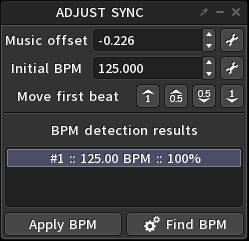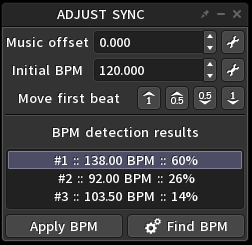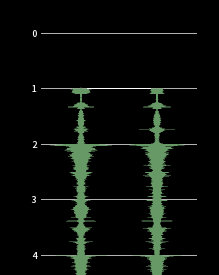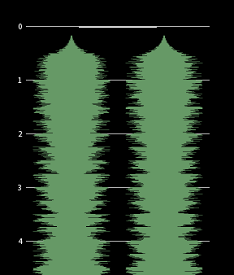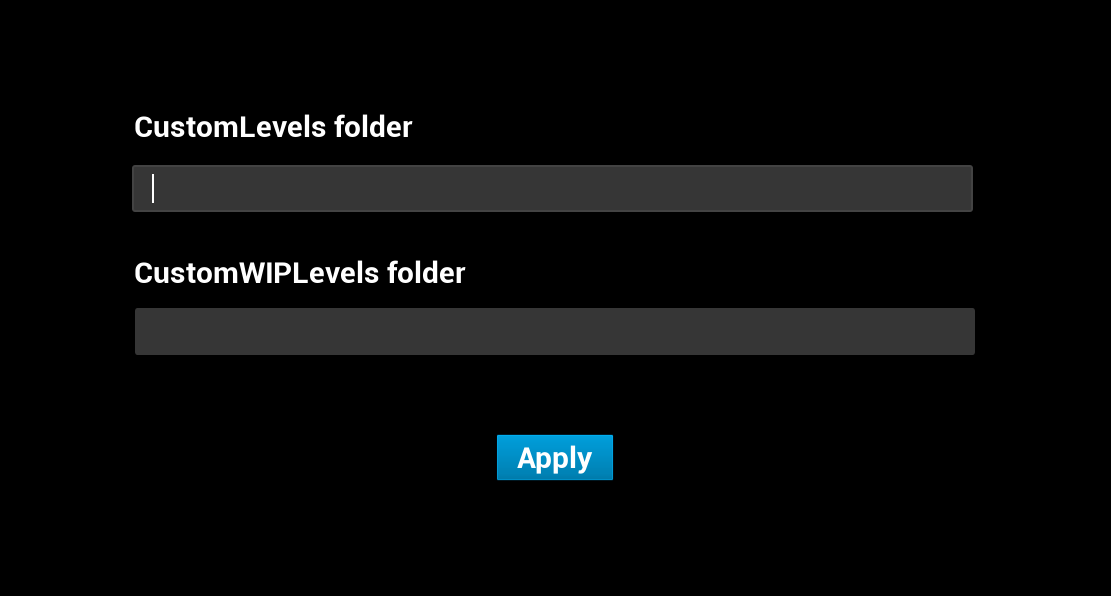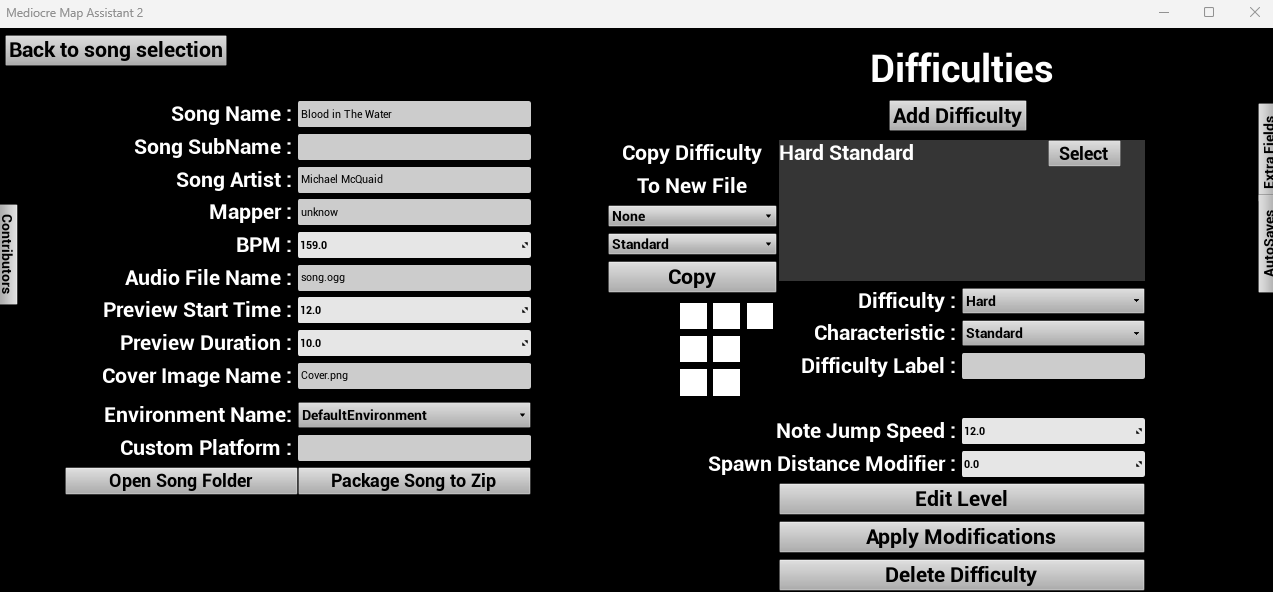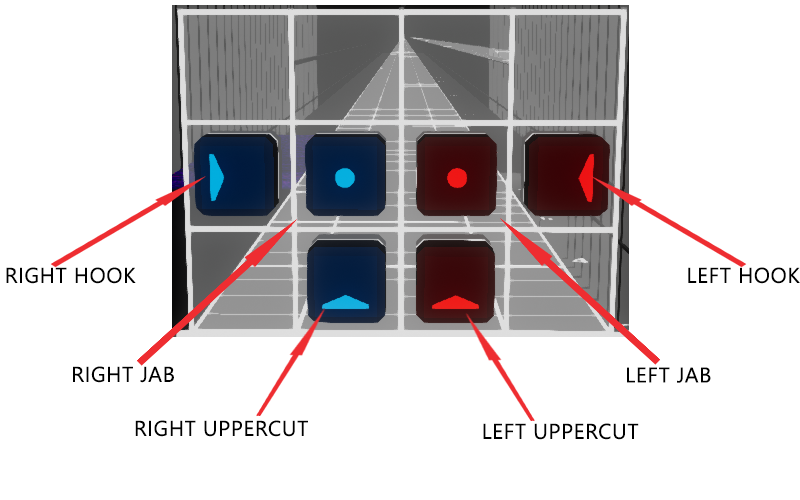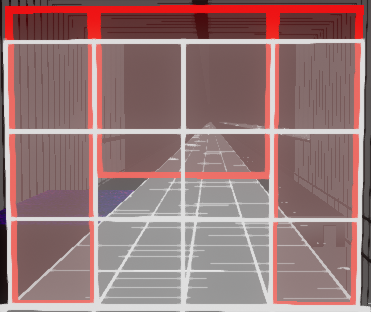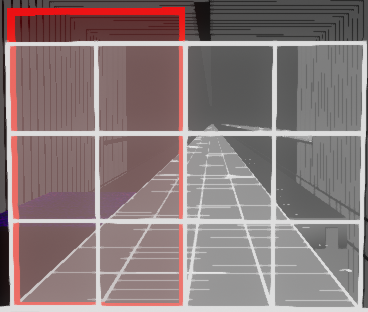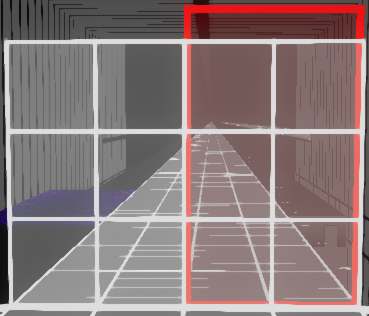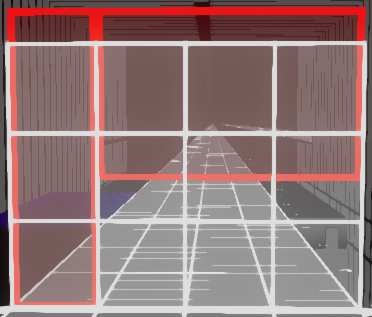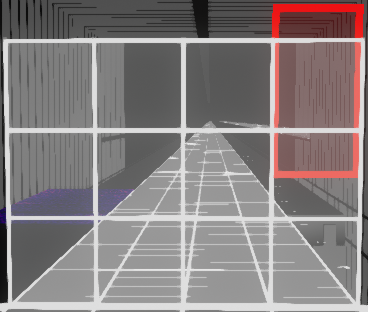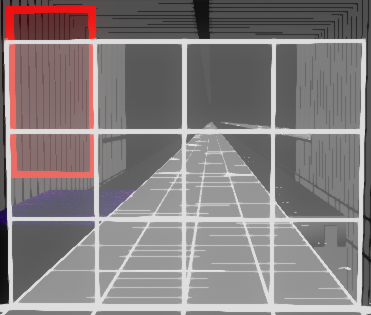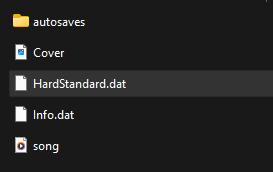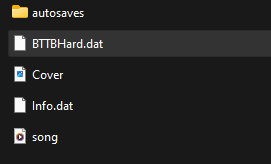Song Mapping Guide
Welcome to the official song mapping guide for Box To The Beat! This document will go in depth in the complete process of creating your very own level!
For assistance with importing a user created song, please refer to our Custom Song Import Guide.
A lot of this information was collected from the Mediocre Map Assistant 2 wiki. It is a great wiki and is recommended that you go over that as well.
For assistance with importing a user created song, please refer to our Custom Song Import Guide.
A lot of this information was collected from the Mediocre Map Assistant 2 wiki. It is a great wiki and is recommended that you go over that as well.
Software Needed
Mediocre Map Assistant 2
This is the mapping software you will use to create your levels.
Download at: https://git.bsmg.dev/Top_Cat/MediocreMapAssistant2/releases/tag/4.8.4
Arrow Vortex
This is the software used to create the ‘step file’ needed for the mapper, which is essentially instructions needed for rhythm game simulators.
Download at: https://arrowvortex.ddrnl.com/
Audacity
Free, open source audio editing software.
Download at: https://www.audacityteam.org/
This is the mapping software you will use to create your levels.
Download at: https://git.bsmg.dev/Top_Cat/MediocreMapAssistant2/releases/tag/4.8.4
Arrow Vortex
This is the software used to create the ‘step file’ needed for the mapper, which is essentially instructions needed for rhythm game simulators.
Download at: https://arrowvortex.ddrnl.com/
Audacity
Free, open source audio editing software.
Download at: https://www.audacityteam.org/
Preparation
Audio Setup
The very first thing that you need to do is to open up your song in Audacity and export it as an ‘OGG’ file.
This is a critical step!
Not using a .ogg file will desync your song by an inconsistent amount of time.
Also, sometimes the outro of the song is too long or contains a few seconds of silence. You can trim this if you want by simply highlighting the part you want to remove and press delete.
The very first thing that you need to do is to open up your song in Audacity and export it as an ‘OGG’ file.
This is a critical step!
Not using a .ogg file will desync your song by an inconsistent amount of time.
Also, sometimes the outro of the song is too long or contains a few seconds of silence. You can trim this if you want by simply highlighting the part you want to remove and press delete.
Sync using Arrow Vortex
Arrow Vortex is a free tool to analyze a song's BPM automatically. It will also find the offset needed to line the audio up to the beat in Audacity or your map editor.
The steps listed below are the same as those used in Ryger's Arrow Vortex BPM Analysis Video Tutorial (which also includes BPM confirmation).
Arrow Vortex is a free tool to analyze a song's BPM automatically. It will also find the offset needed to line the audio up to the beat in Audacity or your map editor.
The steps listed below are the same as those used in Ryger's Arrow Vortex BPM Analysis Video Tutorial (which also includes BPM confirmation).
- Open up Arrow Vortex (AV)
- Drag the .ogg song file into the AV window
- Go to the 'View' menu and click 'Time based (C-mod)' to see the waveform - Use CTRL + mouse scroll to zoom
- Go to the 'Tempo' menu and click 'Adjust sync...' or just press SHIFT+S to open the adjustment window.
- Click the 'Find BPM' button - If you're lucky, AV will return a single BPM value with 100% confidence.
If you get multiple options you will want to listen to the options to see if they match with the song. Most of the time it will be the first option but follow the next 2 steps to make sure.
- Click the Apply BPM button
- Press F3 to turn on beat ticks and press Spacebar to listen through the song to confirm that the beginning, middle, and end of your track are all lined up - If only a single result was given and the ticks do not match, this suggests that the song has a variable BPM. If the detection gave multiple options and the ticks do not match, select the next option, click the Apply BPM button and listen again. If none of the options work for the song, this suggests that it has a variable BPM.
- Give the player about two seconds to get ready by clicking the 'Move first beat' button Arrow Vortex move beat button however many times needed to get your start time close to 2.000 seconds or the sound you want to place your first note on aligned with the first bar.
After aligning, you should check the song again to verify that the beats still match.
Get Mapping!
Now that you have all of the preparation out of the way, its time for the fun part!
When you first open Mediocre Map Assistant 2 you will be asked for 2 folder locations, your custom song directory and your custom song WIP (work in progress) directory. It is recommended that you separate your completed songs from the unfinished ones to avoid any confusion.
When you first open Mediocre Map Assistant 2 you will be asked for 2 folder locations, your custom song directory and your custom song WIP (work in progress) directory. It is recommended that you separate your completed songs from the unfinished ones to avoid any confusion.
You won't have to option to browse your drive, so you will need to manually copy and paste the location from your file explorer.
Create a folder for your song and put the .ogg file in it. You can also put an image for the cover in this folder and name it Cover.png. This can either be a png or jpg.
Next, you will see a screen like this.
Next, you will see a screen like this.
Clicking the 'Edit' button beside the song will bring you to another screen containing the information of the song.
Now click the 'Edit Level' button to get into the mapper.
Now click the 'Edit Level' button to get into the mapper.
Note Reference
The following shows the location and direction that the notes have to be in relation to that type of punch, as well as the shapes of the barriers and how to start and end 2X combos.
For all of the key binds please visit https://bsmg.wiki/mapping/editor-keybinds.html
For all of the key binds please visit https://bsmg.wiki/mapping/editor-keybinds.html
Regular Notes
Inverted Notes
Note: For first timers, 'inverted' notes are punches that are on the opposite side of that hand (the right hand punching on the left side and vise versa).
Note: For first timers, 'inverted' notes are punches that are on the opposite side of that hand (the right hand punching on the left side and vise versa).
Duck Barrier
Confided Duck Barrier
Right Dodge Barrier
Left Dodge Barrier
Right Duck Barrier
Left Duck Barrier
Start 2X Combo
End 2X Combo
Importing To Box To The Beat
Getting your song into the game is very similar to the process outlined in our How To Import Custom Songs guide
Except when you paste your song folder into the 'CustomSongs' folder, open it up. You will se a file named 'HardStandard.dat'
Except when you paste your song folder into the 'CustomSongs' folder, open it up. You will se a file named 'HardStandard.dat'
You will need to rename this file to ‘BTTBHard.dat’. This is case sensitive and must be exactly as shown. You can also delete the 'autosaves' folder since it is not needed here.
Tips And Tricks
The following are recommendations which will help you achieve a smoother and more creative workflow.
Song Selection
Audio Quality
Mapping
Song Selection
- Choose a song with a clear beat and consistent tempo. It is complicated to map a song if the BPM changes over time.
- Choose a song that you like and don’t mind listening to over and over again.
- Choose a short song. Around 2 and a half to 3 minutes is the sweet-spot. You may get frustrated/exhausted if you do a longer one.
Audio Quality
- It is advised that you use an audio file of the highest quality. FLAC or WAV(E) are recommended.
- MP3 and ACC are a decent second choice.
- YouTube rips are low quality and are not recommended.
- Websites where you can buy music typically will have higher quality file downloads. By purchasing songs, you are supporting the artist and will have an easier time mapping the track.
Mapping
- Do not have notes less than half a beat apart. This may cause complications or will be way too fast when playing the song.
- Try placing numerous barriers in a row going by half beats to create a tunnel effect.
- Try switching up matching the notes with the vocals to drums, guitar, etc., to get more variation in your song.
- Deliberately place blocks that match the music. Don't place more blocks than necessary just for the sake of making the map difficult.
- Copy and paste is your friend.
- Don’t put notes directly behind barriers.
- Try following up a barrier on the right side with a right hook and vise versa. It will feel more smooth. Same with ducks and uppercuts.
- Consider starting the mapping process with placeholder or "timing" notes. Dropping a "dot note" placeholder can help you figure out whether or not your map is on time and where you should consider using extra emphasis before you invest a ton of time creating patterns. Listen to make sure the editor hit sounds are in time with the beat.
Resources/References
Mediocre Map Assistant 2 Wiki
https://bsmg.wiki/mapping/mediocre-map-assistant.html
https://bsmg.wiki/mapping/mediocre-map-assistant.html
Mediocre Map Assistant 2 Video Tutorial
Arrow Vortex BPM Analysis Video Tutorial
Audacity Tutorial